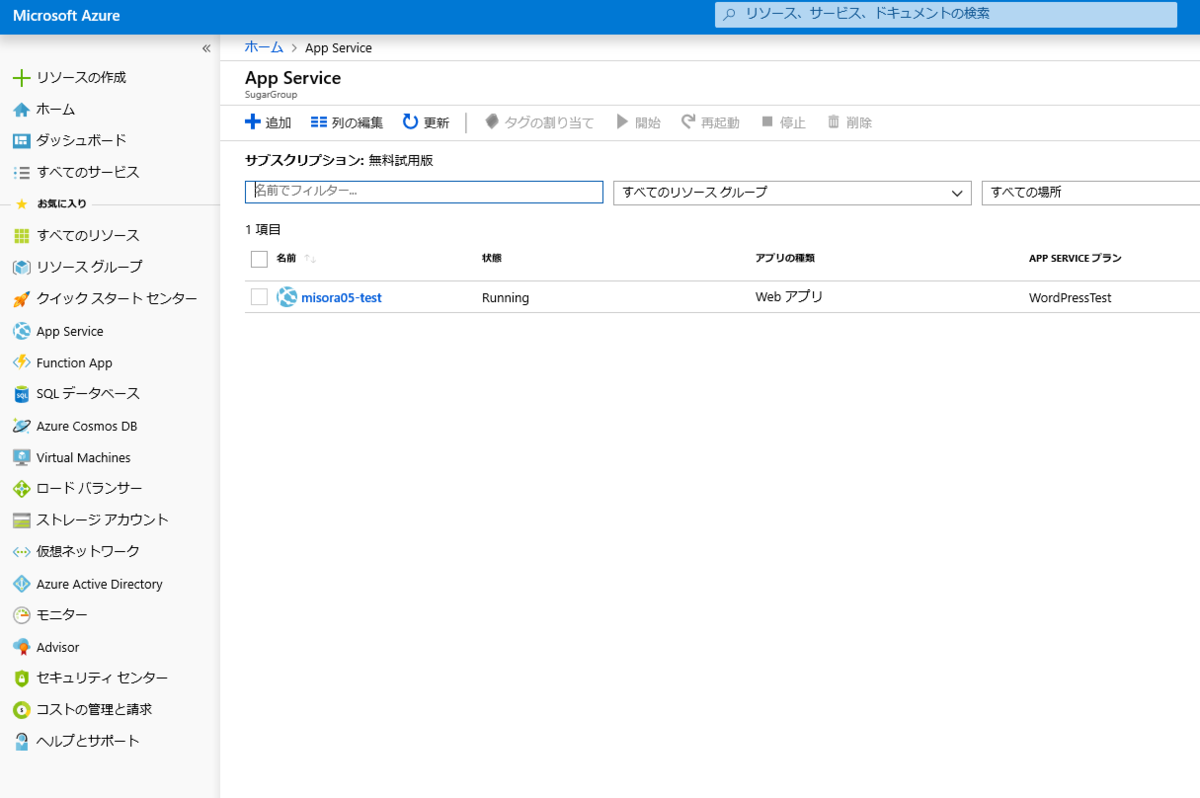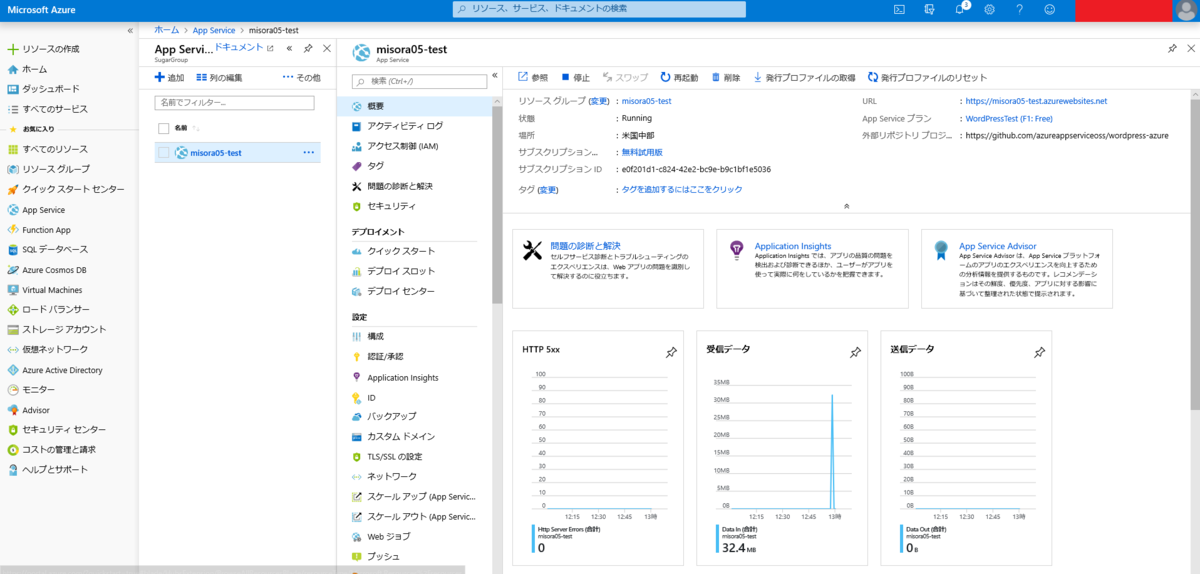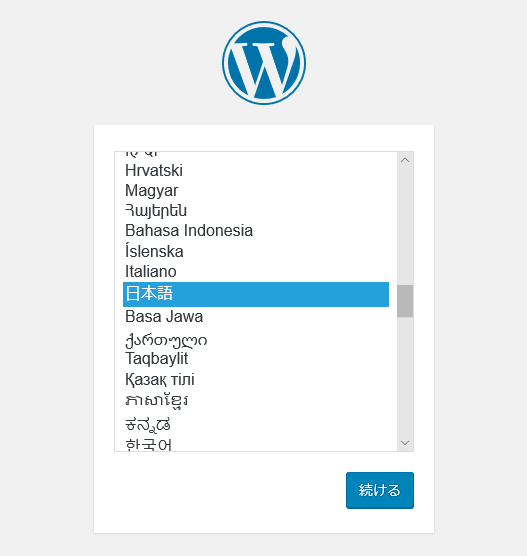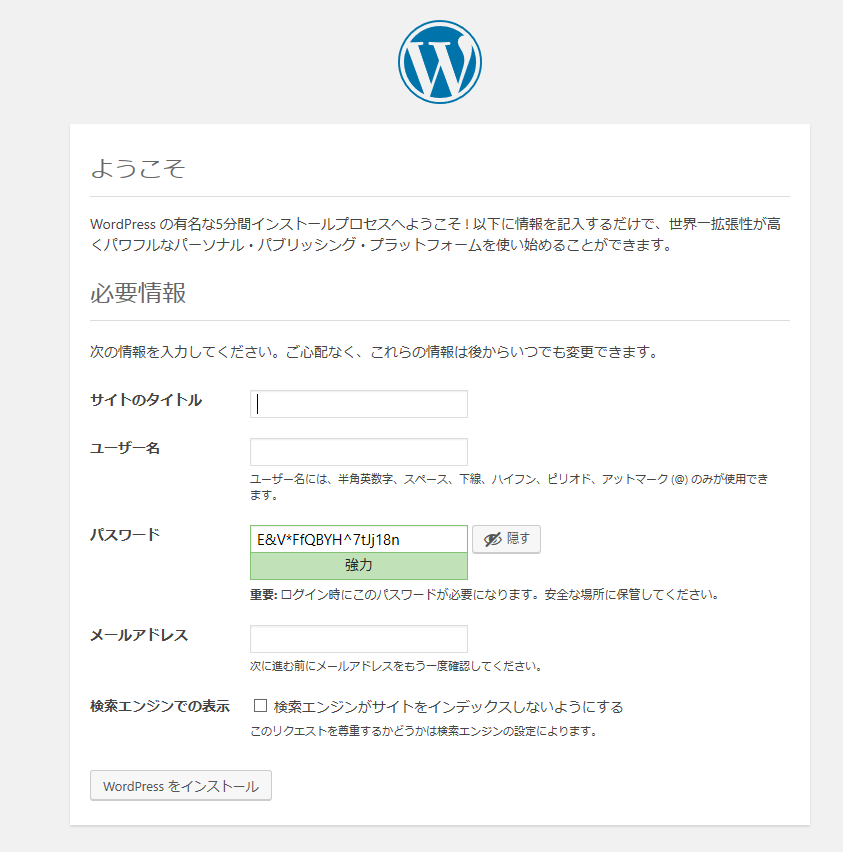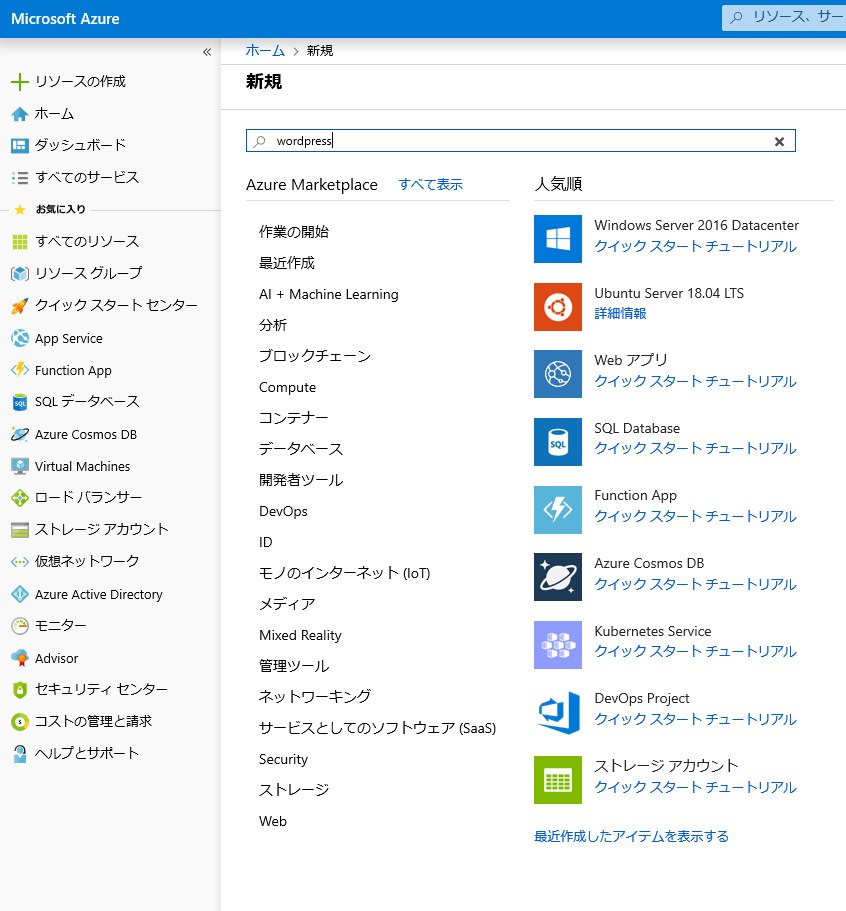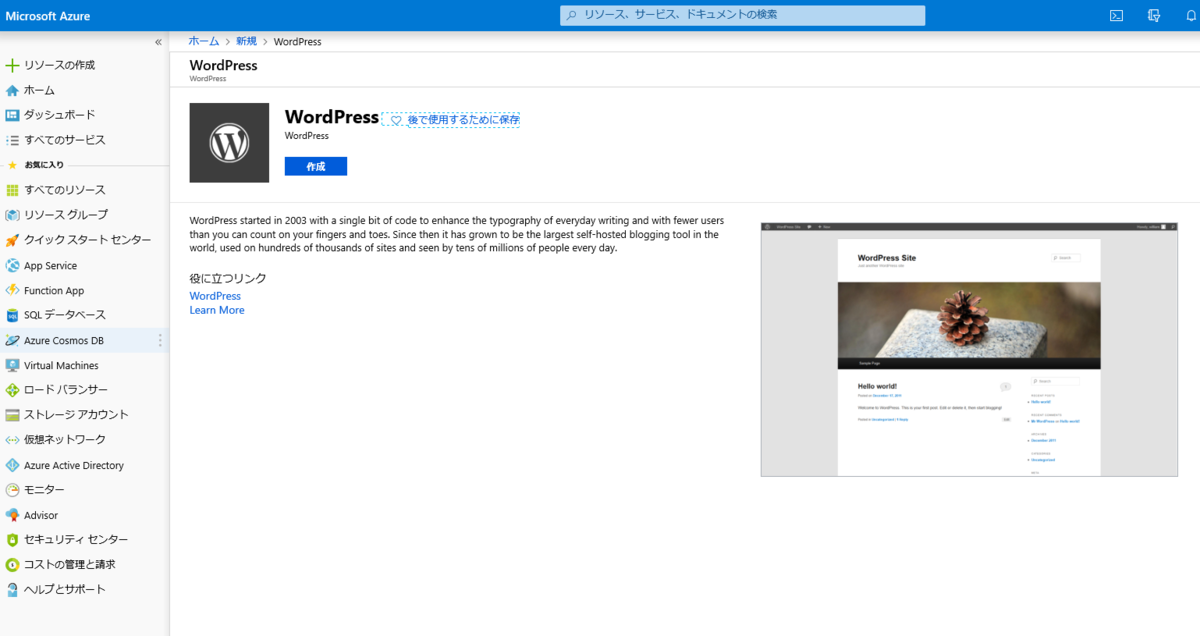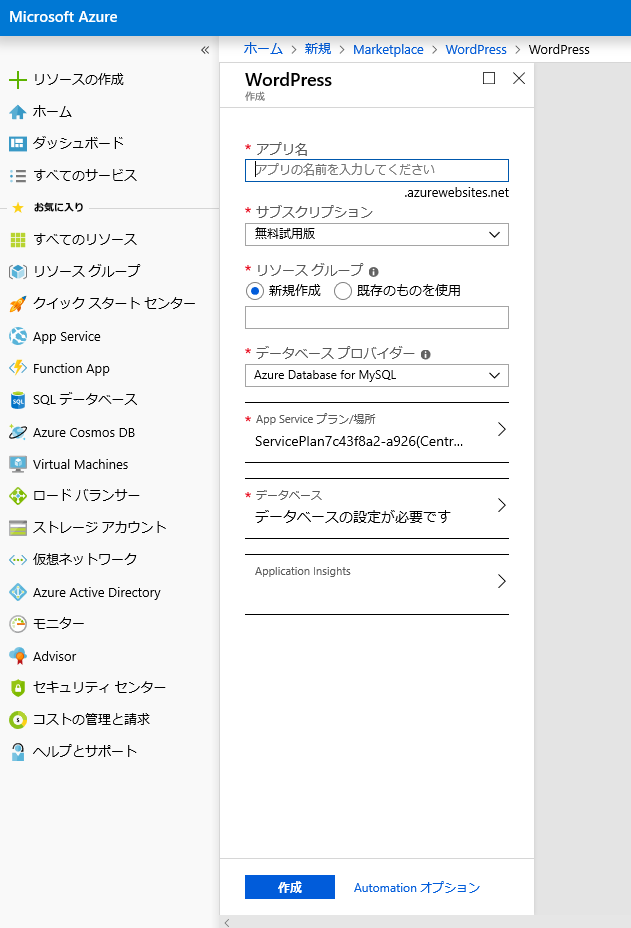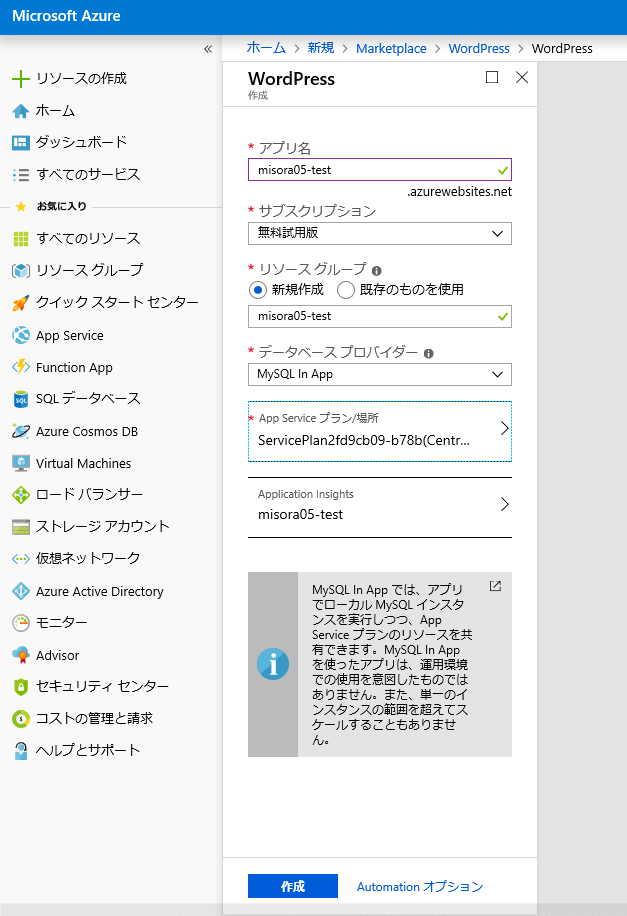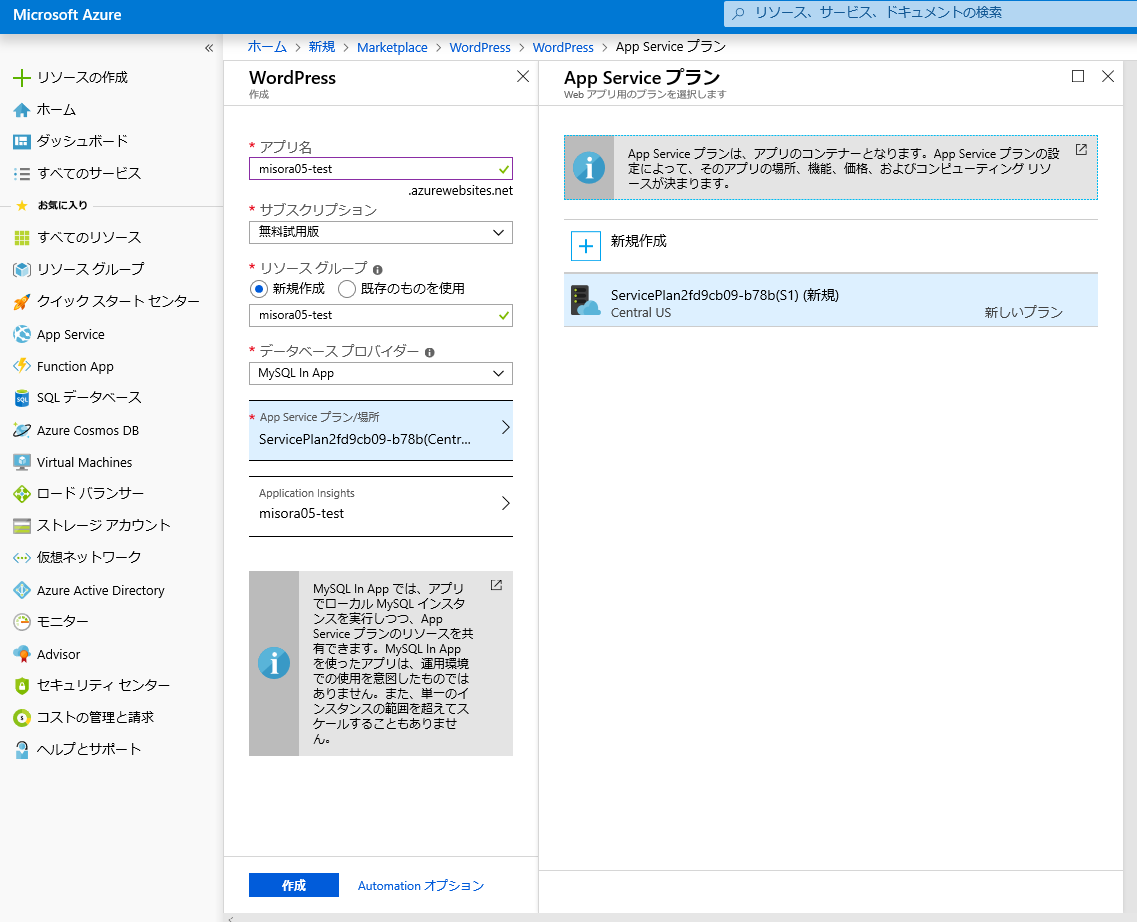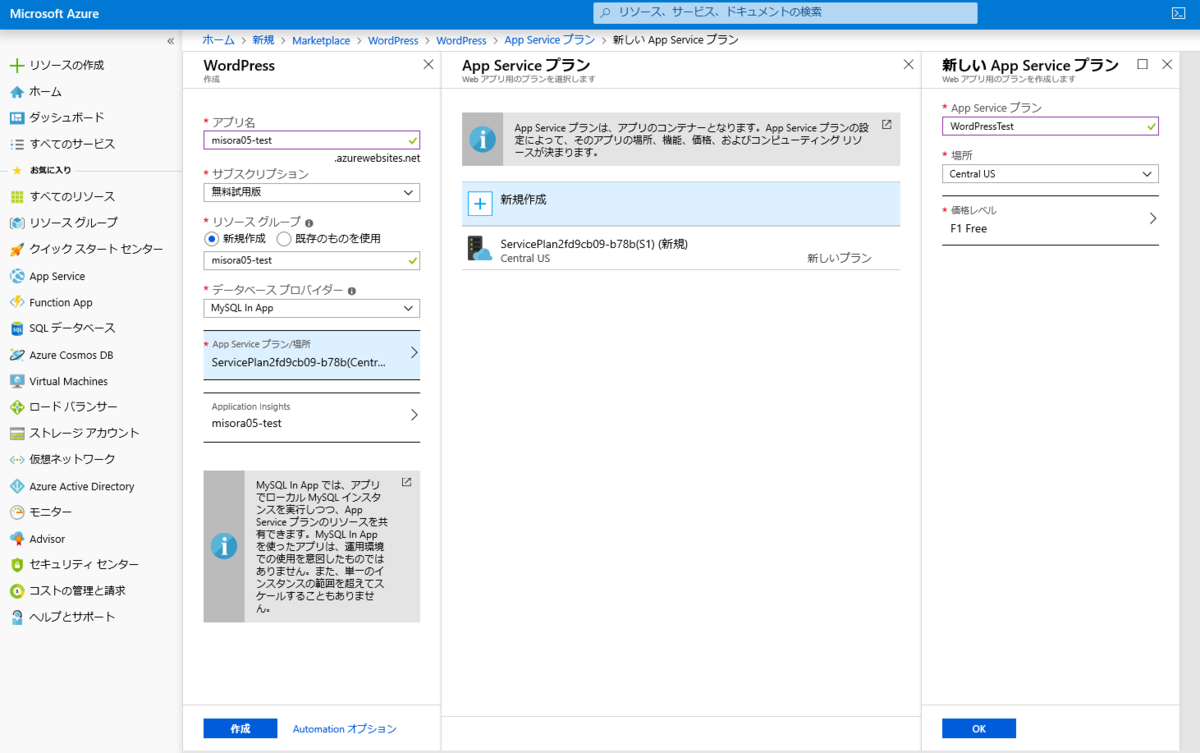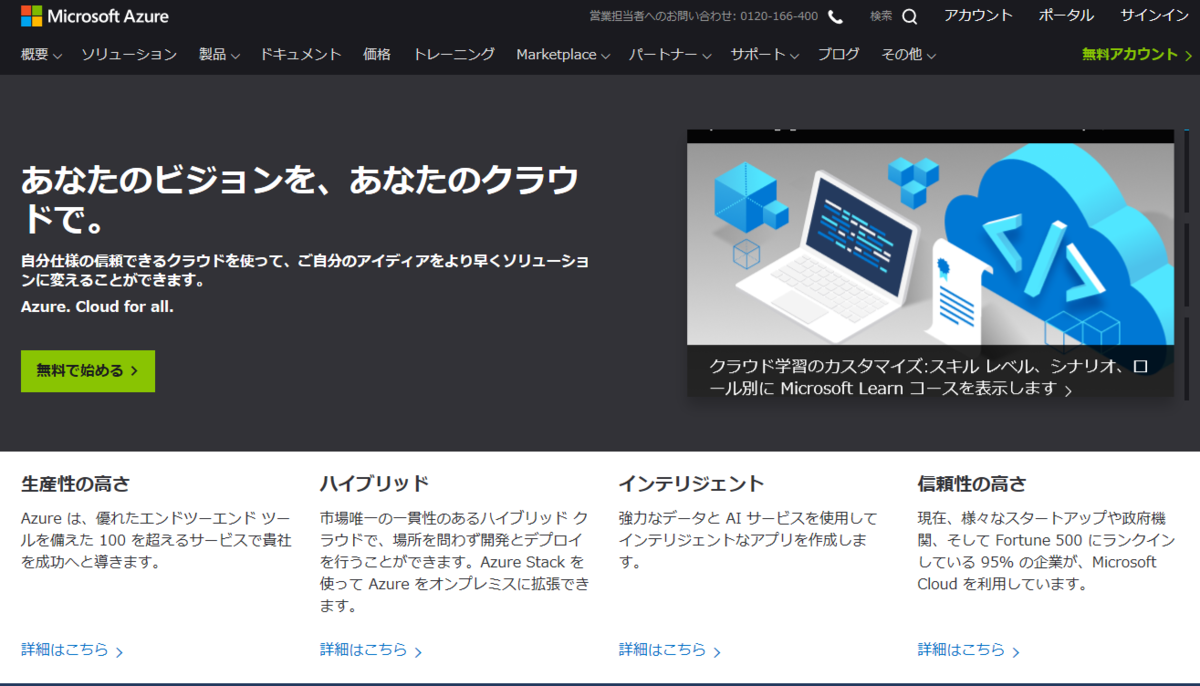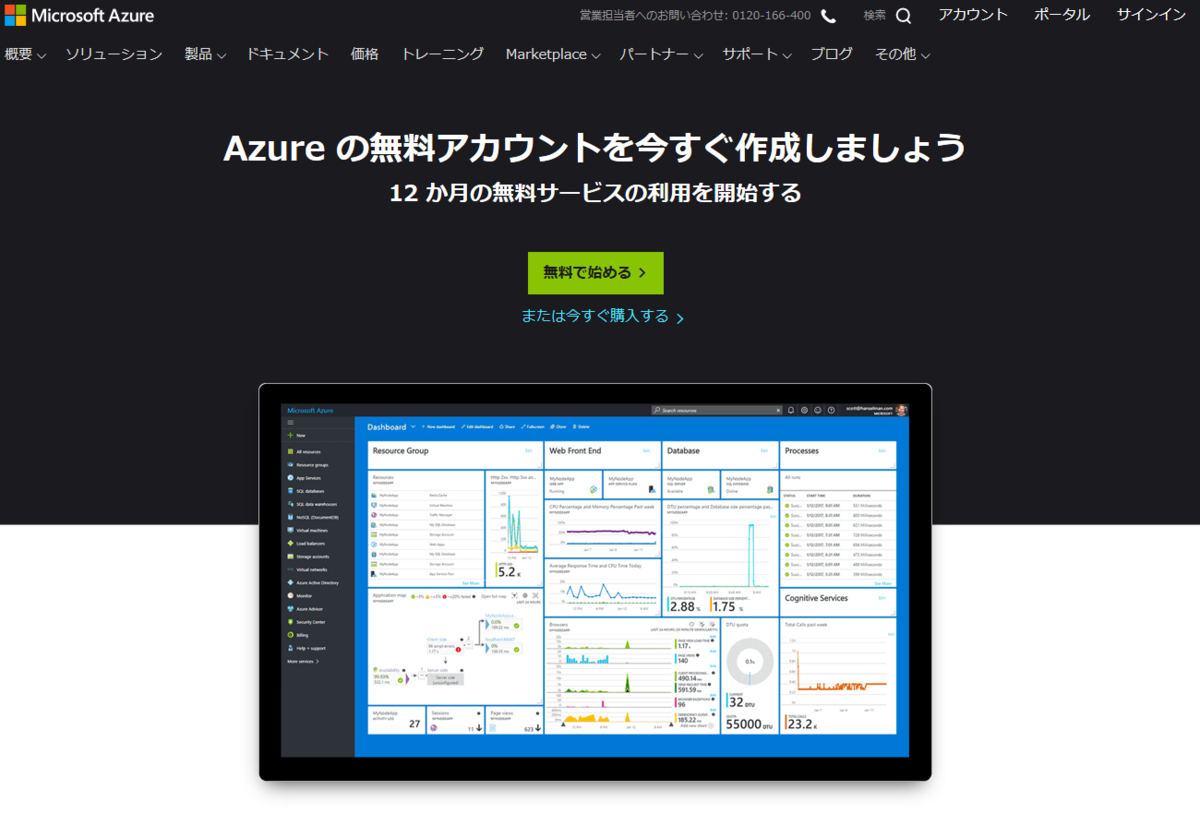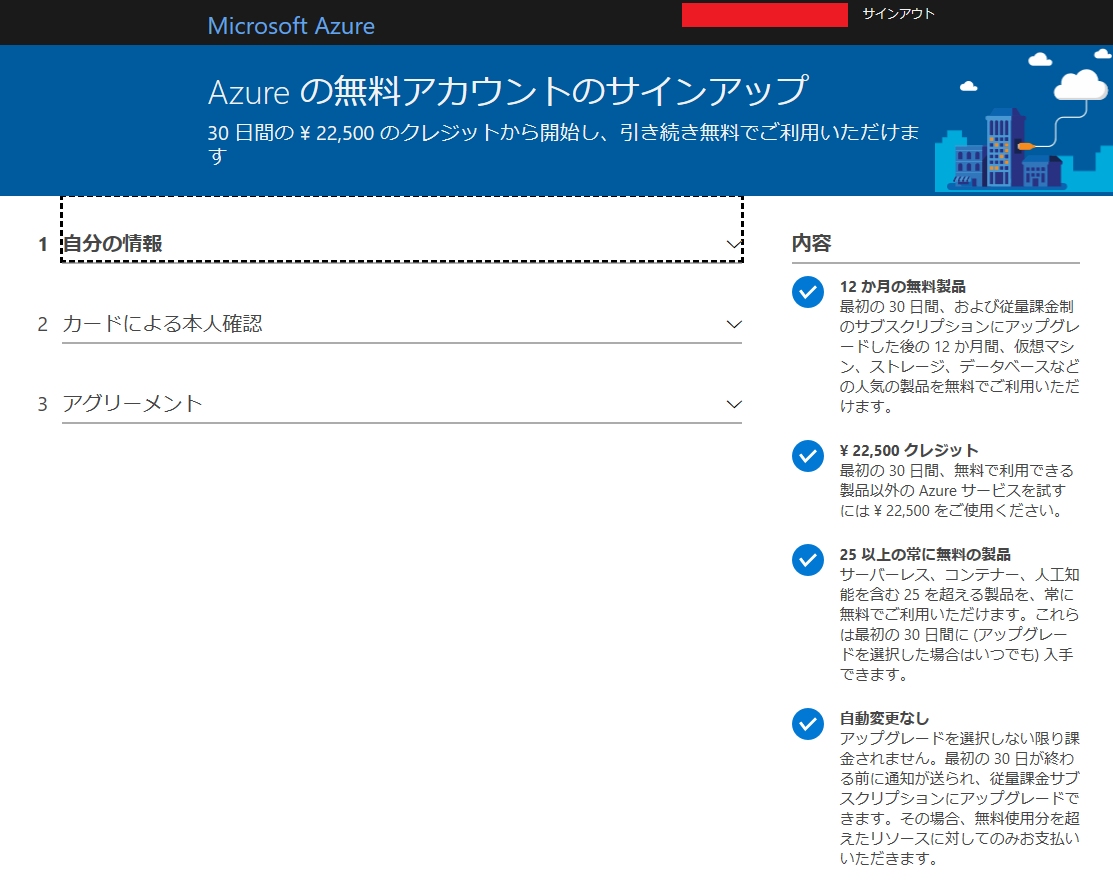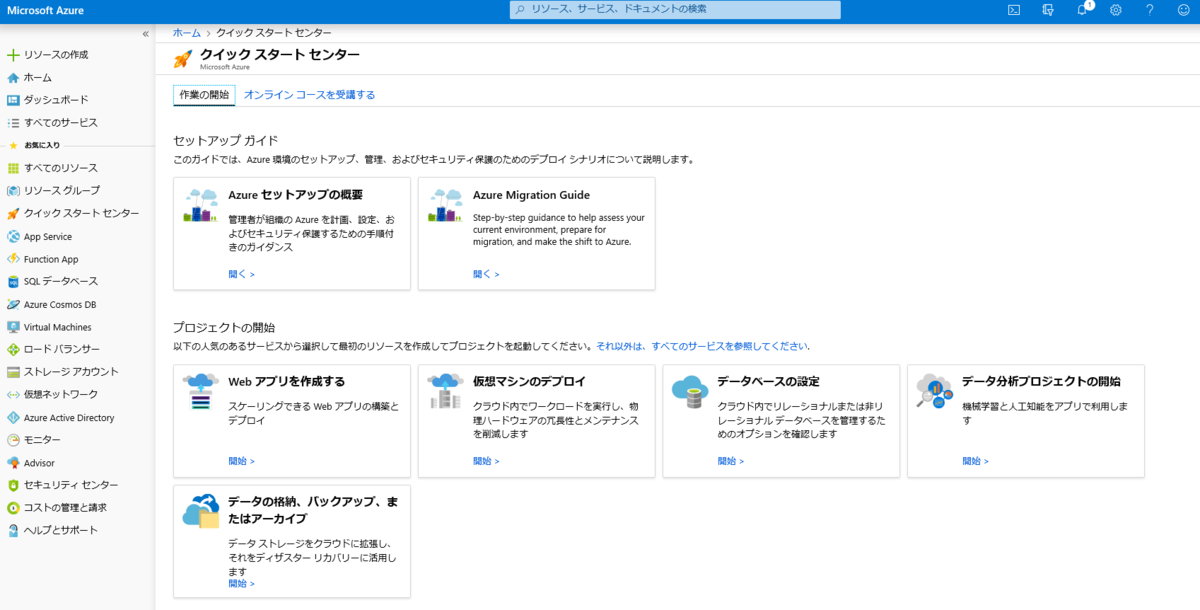Visual Studio向け".gitignore"について
".gitignore"ファイルを作成すれば、あるリポジトリにおいて特定のファイル・ディレクトリを管理対象外に設定することができます。
で、私は今まで専らVisual StudioのGUI上からリポジトリの作成などを行っていたのですけど、この方法だとVisual Studio向けの".gitignore"ファイルと".gitattributes"ファイルは自動的に作成してくれます*1。
ところが、ネット上からダウンロードしたソースファイル、GitHubからgit cloneしたリポジトリなどだと、".gitignore"ファイルはVisual Studio向けに最適化されているわけではない可能性があるんですよね――当然ながら。
それにもちろん、「作成時はそうではなかったが、後からVisual Studioで管理することにした」というプロジェクトなどもこの".gitignore"ファイルは存在しなかったりします。
ここで引っ掛かったのが、「このVisual Studio向けの".gitignore"ファイルはどこに存在するの?」ということでした。
自動的に作成されるものをコピーしても、まぁいいっちゃいいんですが。
解1: GitHubから入手する。
実は、Visual Studioの作成した".gitignore"ファイルには次の記述がしっかりあったりします。
## Ignore Visual Studio temporary files, build results, and ## files generated by popular Visual Studio add-ons. ## ## Get latest from https://github.com/github/gitignore/blob/master/VisualStudio.gitignore
ということで、
あ、あった。これを使えばいいんですね。
解2: GitHubからもらう。
そもそもというか、GitHubのアカウントを作成した時点で、"gitignore"というリポジトリがgithub/gitignoreからフォークされてました。気づけ私。
これ、説明によれば
A collection of useful .gitignore templates
まんまですね。
ここを見ると、
あった。これを使うのもありですね。
正直なところ、GitってCUIから叩いたことがなくて、全く使いこなせてる感はないです。
GitHubのアカウントを作ったのも最近ですし。
こちらも要勉強ですね。
*1:なお、前者は確実に必須だが、後者はなくてもよい。
Hello, Xamarin!
鬱やら躁鬱で倒れたり起きたりとか繰り返しているうちに随分時間が経ってしまいましたが、私は生きています。
職場も変わり、通勤時間が行き帰りで約100分(‥!)少なくなったし、何か新しいことも始めてみたいなぁと思っています。
ということで、Xamarinを利用したモバイルアプリの開発を始めてみることにしました。
なぜモバイルアプリ?
夜の仕事*1向けに使えそうだったから。
夜の仕事先、PCを置いておく場所はないし、「PCを使う」となると男子から難色を示される場合が多いので、その点モバイルアプリなら使いやすいのではないかと思ったから。
あと単純に、「これからも役に立ちそう」というのも大きいかな。
なぜXamarin?
うん。一応Kotlin(Android Studio)も考えた――あぁ、私は現在mac非所持なので、Swiftは当面「考慮外」ということになるね。
どのみち、知識はどれもゼロからのスタートなので、まぁ正直「どれでもよかった」。
ただ、私がAndroid・Windowsを主に使うのに対して、夜職ではiOS端末――iPhoneの使用者が多いという都合上、「クロスプラットフォーム開発」というのが非常に魅力的に思えたんだよね*2。
ひとり開発、かつ、掛け持ちとなると、それぞれのOS向けに1から作っている余裕はたぶんないんじゃないかなと、そういう判断が多分にある。
あと、「C#でコードを書ける」というのも大きいかな。
新しい職場でC#は使うかもしれないので、覚えておいて損はないだろうという考え。
現在時点把握しているXamarinの弱点
日本語の参考情報・参考書籍が少ない‥!
まだ新しめな技術ということもあるのでしょうが、それ以上に使用人口の少なさも意味しているのではないかと思います。
こと、参考書籍の少なさは絶望的なレベルで、しかも私が使おうと考えていたXamarin.Formsとなると更に数が限られてくる有様、さらに発行も1~2年前のものとなってしまう状態です。
実際、書籍に書かれている内容が既に「非推奨な書き方」となっており、しばらくハマるという事態まで起きてますし、この問題は結構根深いかもしれません。
まぁ、とはいえコードを書いているのはなんだかんだ楽しいし、参考情報が少ないという弱点も、ネットを徘徊すればある程度は補えますし、ぼちぼち頑張ってみようかと思います。
Microsoft Azure上にWordPressの環境を無料で構築した話(3;終)
WordPressのインストール
デプロイが成功したら,ポータルの「App Service」をクリック.すると先ほど作成したアプリが表示されていると思います.
そこをクリックすると下の画像のようにステータス等がばばばーっと展開されるので,
右上の「URL」をクリック.するとこのURLのサイトに飛ばされます.
そこで待ち受けるのは‥?
WordPressの言語設定でした.「日本語」を選択し,「続ける」.
次のページでログイン情報などを指定します.当然ですが,ここで入力したユーザー名とパスワードは忘れてはいけません.
入力が終わったら「WordPress をインストール」.
「成功しました!」が出てきたらコンプリート.今回の目標は達成です!
感想.
今回作成したのは(重ねて言う通り)実運用を考慮しない,かんたんな学習用のものですが,たったこれだけでWordPressの環境構築からインストールまでできてしまうんですね.
もうちょっと敷居が高いものかと思っていたのですが,実作業時間にして1時間もかからずに終わってしまうのですから,本当お気軽なのです.
Microsoft Azure上にWordPressの環境を無料で構築した話(2)
前回の続き
環境構築
1. WordPressサービスを探す.
Azureのポータルページにログインし,
左上の「リソースの作成」をクリック.
次に出てきた「新規」ページで"wordpress"を検索し,
検索して出てきたWordPressのページ内の「作成」ボタンをクリック.
2. 設定
上記の手順を踏むと,下の画像のようなページに遷移します.
ここでの設定が今回の主となることと思います.
それでは,以下のように
- アプリ名:
画像での表示がある通り,ここでの指定はURLの一部となります.よって,誰とも重複しないユニークな名前を割り振る必要があります.それさえ踏まえていればあとは適当に. - サブスクリプション:
今回は「無償試用版」を選択. - リソース グループ:
「新規作成」.名前はわかりやすく適当に‥と言いたいところですが,「アプリ名」を入力するとここは自動的に入力されるので,それに任せちゃっていいと思います. - データベース プロバイダー:
MySQL In Appを選択します.これを選択すると無料かつデータベースの設定は一切合切省略できますが,これは「運用環境での使用を意図したものではありません」.
今回は実運用は一切考慮しない・私の学習用&デモ用なのでこれで充分とします. - App Service プラン/場所:
デフォルトで指定されているプラン(S1)は有料プランです.注意.
次項で無料プランに切り替えます. - Application Insights:
そのままでOK.
‥適当に設定を行いましょう.
3. App Service プランの設定
「App Service プラン/場所」をクリックし,
展開された「App Service プラン」で「追加」をクリック.
展開された「新しい App Serive プラン」を上記のように適当に設定.
ここで重要なのは,「価格レベル」を必ずF1 Freeに設定することです.それ以外のプランだと課金されます.
これが終わったら,下の方のボタンを「OK」→「作成」の順番で押します.
するとアプリケーションのデプロイが行われます.
なお,これには少々――数分程度時間がかかります.紅茶でも飲んでゆっくり待ちましょう.
これで今回の作業は9割方終わったも同然です.
Microsoft Azure上にWordPressの環境を無料で構築した話(1)
夜の仕事の同僚から「WordPressのインストール方法~使い方を教えてほしい」という話をされました.
‥が,私はもとがOA事務なのでそういった方面には全く詳しくありません.
ただ,ここで「無理です」と言ってしまうのも癪なのでいろいろ調べてみた結果,Microsoft AzureにWordPressをインストール・環境構築を行い,公開するといったことが無料で可能なようでしたので,練習かねてやってみました.
なお,今回構築するサイトはあくまで練習用・テスト用とし,実用には一切供さないものとします.
無料で構築できるとはいえ,機能上それはあくまで練習用・テスト用どまりがせいぜいであると考えるべきでしょうし,もし実用に供するつもりがあるなら,最初っから素直に課金しておくべきでしょう.
Microsoft Azureにサインアップする.
まず,Microsoft Azureサイトにアクセスし,
「無料で始める」をクリック.次いで遷移後のページでも,再度
「無料で始める」をクリック.
次のページで自分の情報およびクレジットカード情報の入力を求められます.
これが終わればサインアップは完了.ここまではまぁぶっちゃけ,「まぁまぁ適当に」で済んじゃう*1と思いますw
次はいよいよAzureのポータルページで実際の環境構築を行っていくこととなります.
*1:クレジットカードがない場合はちょっと面倒なことになるが‥.
Officeのアイコンにまつわる(ちょっとした)話
ちょっと前ですが,Officeのアイコンが変わっていました.
うちのスタート画面のアイコンもこんな具合に変わっていますw

ちなみに,Excel・Word・PowerPointについては変わる前のアイコンがストアアプリ版で,OneNoteについては変わった後のアイコンがストアアプリ版です.
このあたりはOfficeの進化を追っかけていると自然と頭に入ってくるのですが,初見殺しな側面はあるかもしれないなと思っていたりします.
ちなみに,これらのアイコンの一覧はOffice Brand Iconsなるサイトに載っていたりもするのですが,
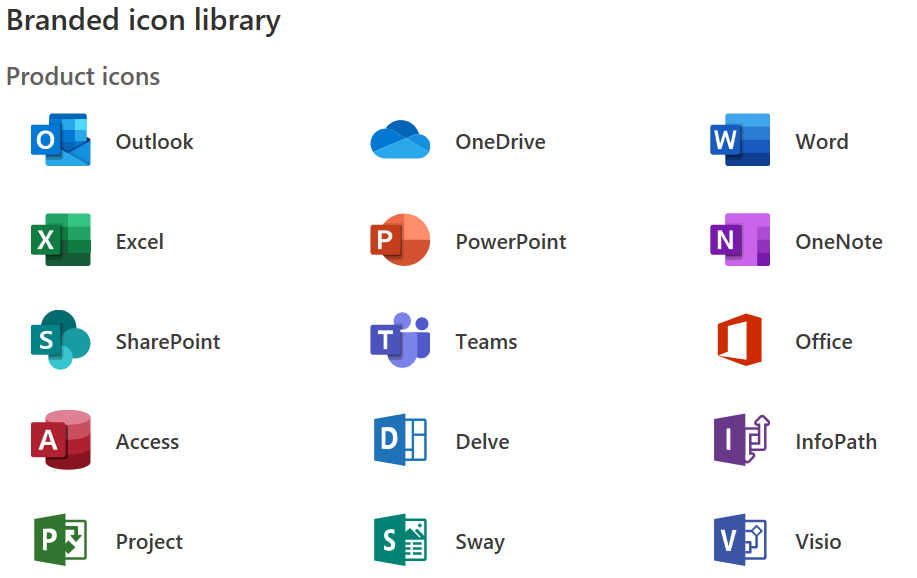
なるほど,現在時点でいろいろ入り混じっているのですね.
ところで,私が気になったのがこれ.

あれ?Accessのアイコンの新しいやつじゃん.
ちなみにAccessのアイコンは現在時点で「旧来の」デザインが使われているのは,最上段の画像の通りです.Accessはストアアプリ版なんてそもそも存在しないですしね*1.
AccessってOfficeファミリーの中でも一種「仲間外れ」感のあるアプリケーションですけど,Accessのアイコンの「仲間外れ」状態の解消が,上記のようなサイトだけでなく,実際のユーザレベルで確認できるのはいつの日のことでしょうか‥.
Accessのショートカットキーを(KeyDownイベントで)無効化する
今回やりたかったこと
Accessのフォーム上でファンクションキーを押下すると様々な動作が実行されます.たとえば F12 キーを押下すると,「名前を付けて保存」ダイアログが表示されます.
これを無効にし,代わりに私の定義したプロシージャのみを実行させたい.
これは一見,
Accessのオプションで上記の「ショートカット キーを有効にする」を外せばできそうに思えるのですが,実際には意図した通りには全く機能しません.
それも道理で,この項目は
ナビゲーション ウィンドウの表示,直前のウィンドウの表示,VB ウィンドウの表示,実行の中断
‥というごく限られた項目にのみ影響する設定項目なのです.
残念ながら私のやりたいこととは全く合致していません.
解決策
フォームの KeyDown イベントに以下のようにコードを記述します.
(例では F12 キーを私の定義したプロシージャ――"適当なプロシージャ"に差し替え,「名前を付けて保存」ダイアログの表示を止めています.)
Private Sub Form_KeyDown(KeyCode As Integer, Shift As Integer)
Select Case KeyCode
Case vbKeyF12
Call 適当なプロシージャ
KeyCode = 0
End Select
End Sub
ポイントは最後の KeyCode = 0 の部分です.
これにより,本来行われるはずだった,「名前を付けて保存」ダイアログの表示は打ち消される格好となります.
自分の定義したショートカットキーとAccessのショートカットキーが衝突して不都合がある場合は,この方法でAccess側のショートカットキーを無効化するとよいかと思います.