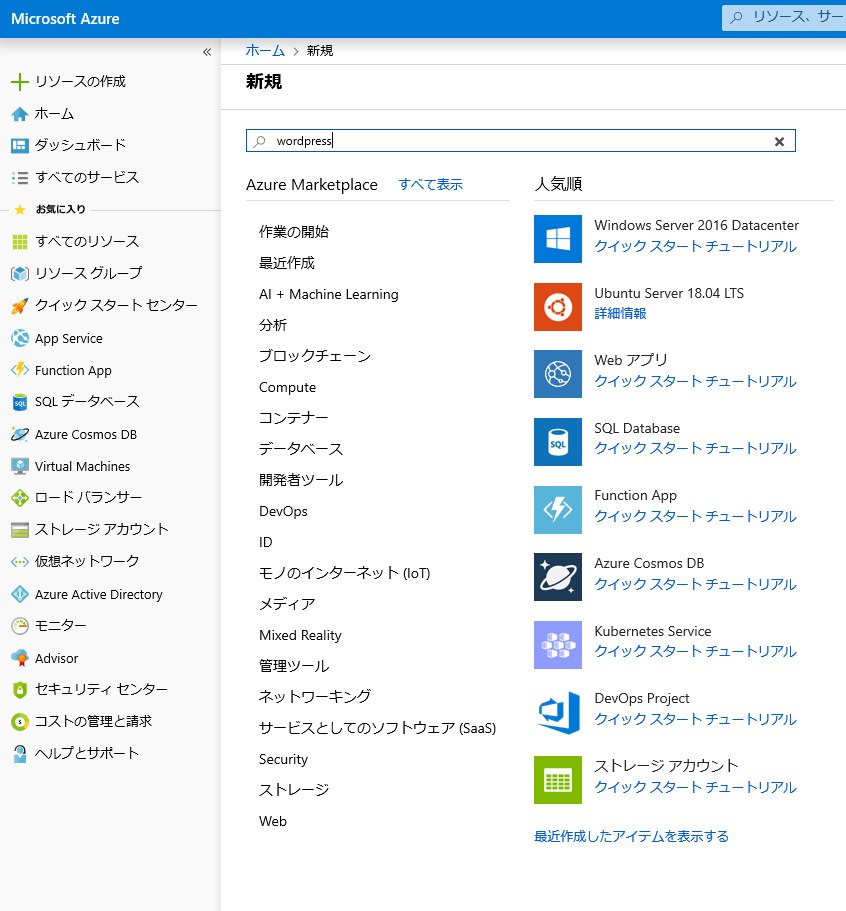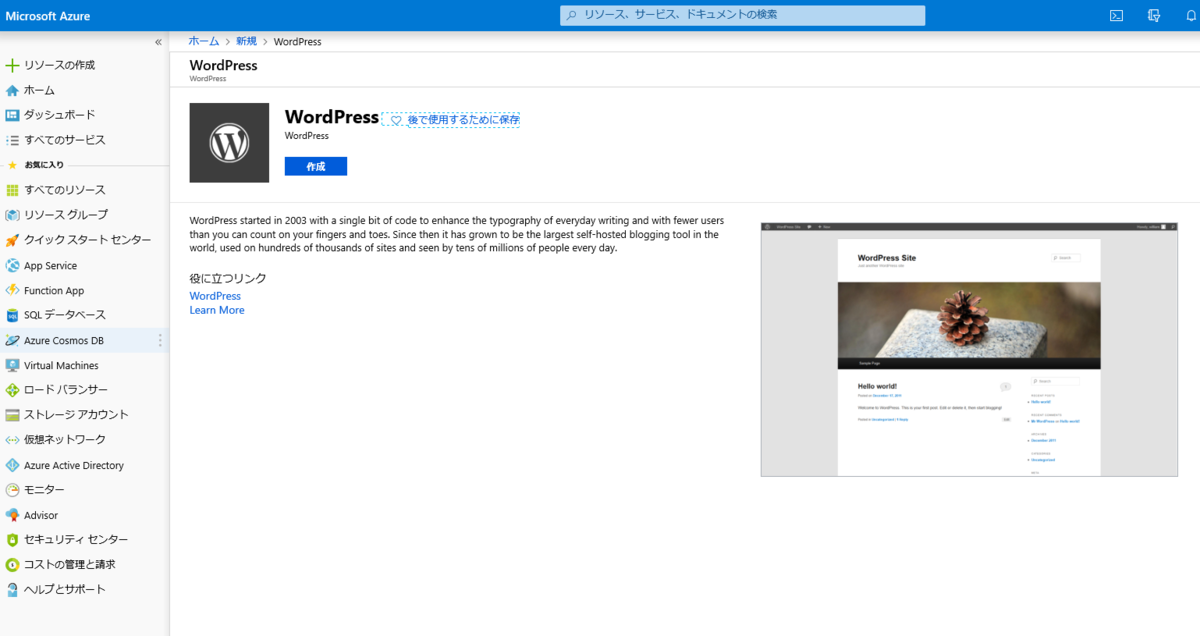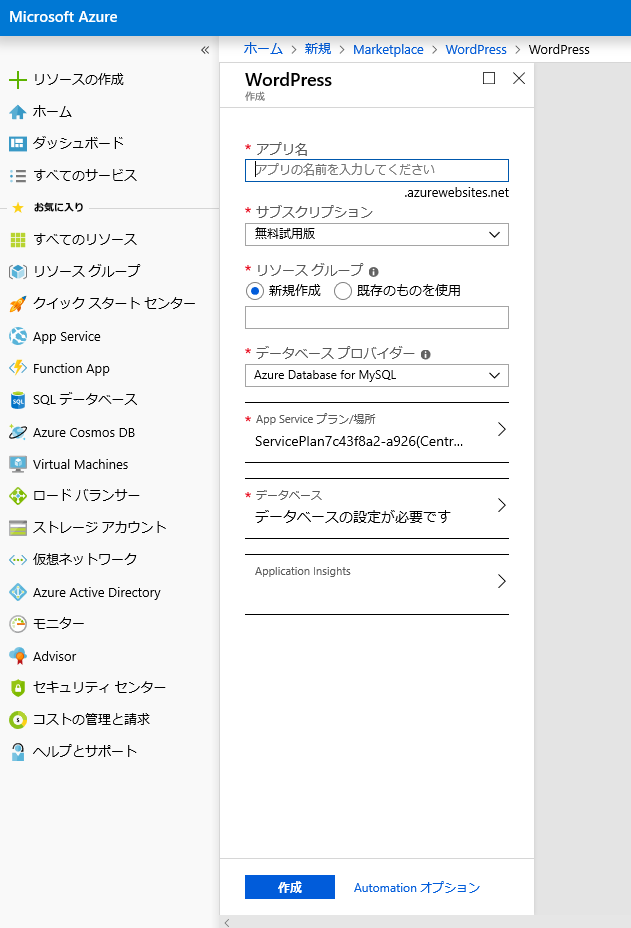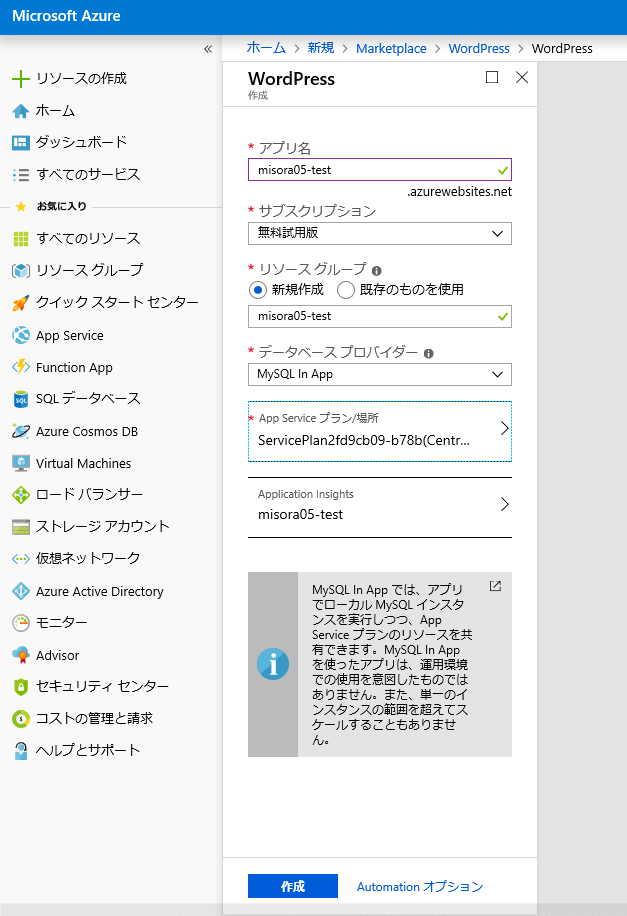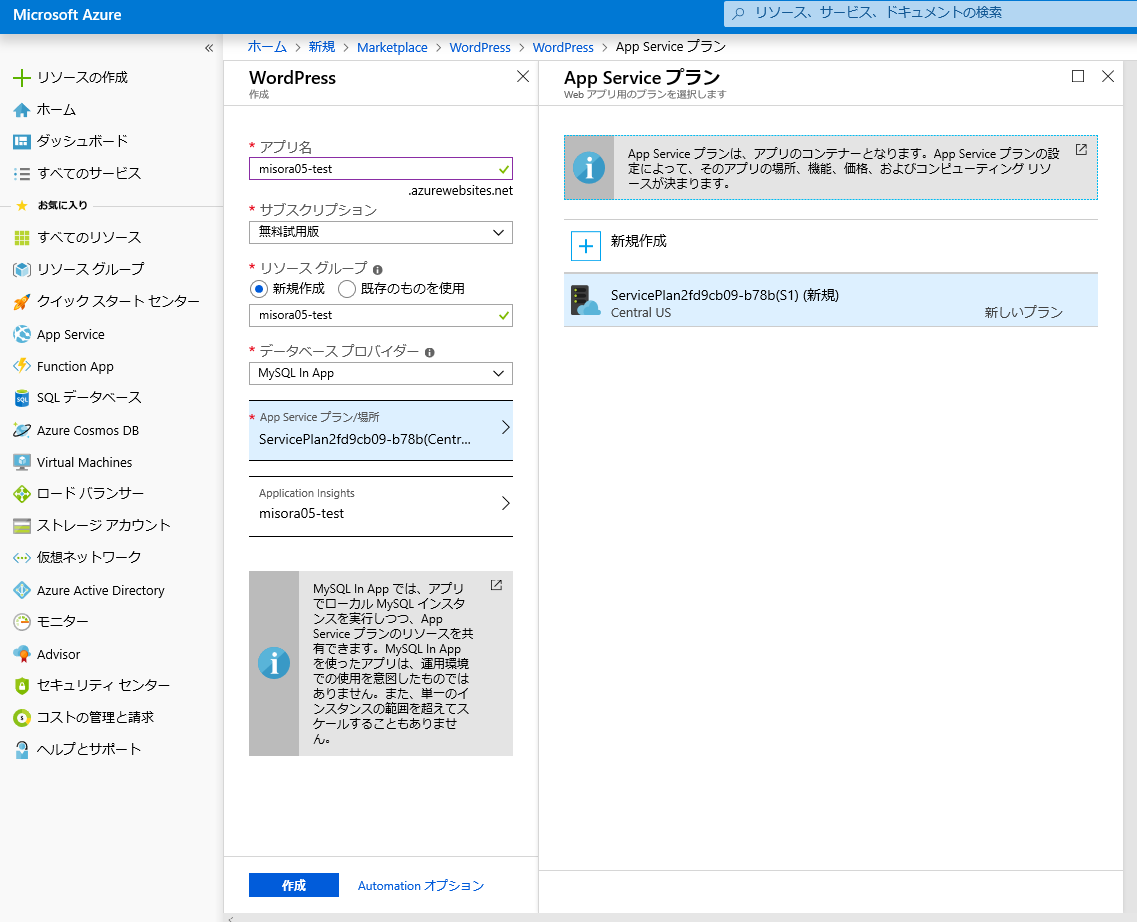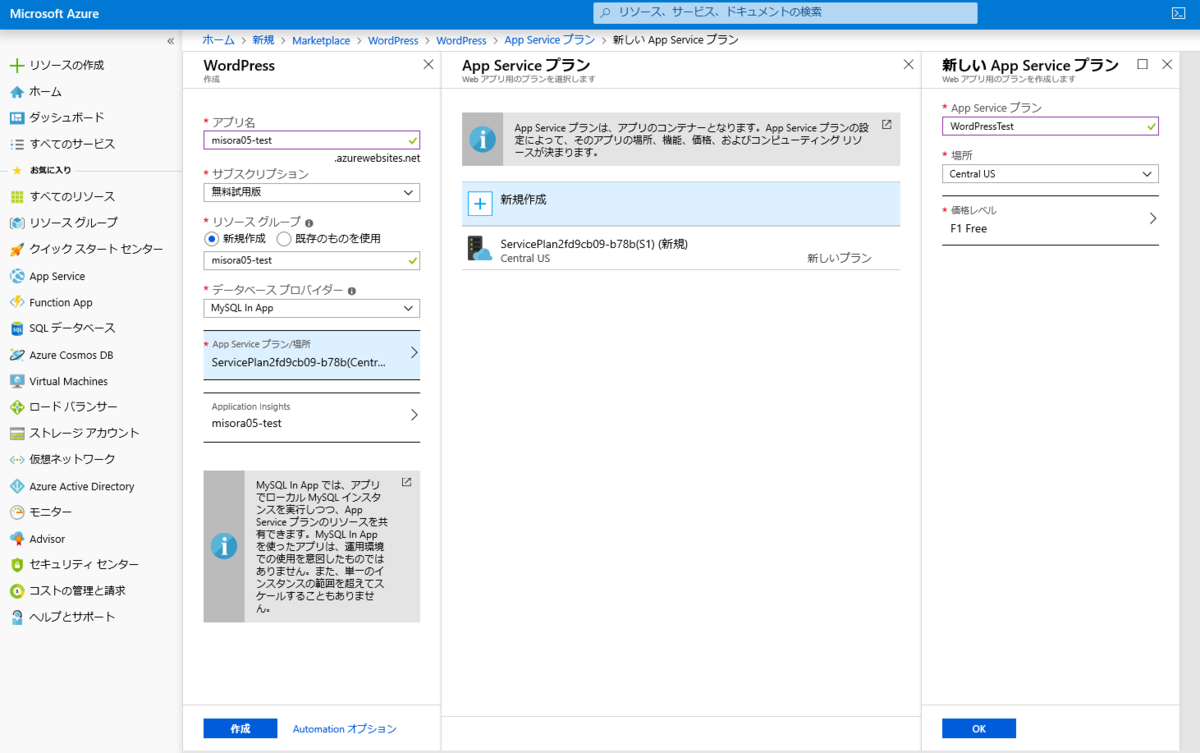Microsoft Azure上にWordPressの環境を無料で構築した話(2)
前回の続き
環境構築
1. WordPressサービスを探す.
Azureのポータルページにログインし,
左上の「リソースの作成」をクリック.
次に出てきた「新規」ページで"wordpress"を検索し,
検索して出てきたWordPressのページ内の「作成」ボタンをクリック.
2. 設定
上記の手順を踏むと,下の画像のようなページに遷移します.
ここでの設定が今回の主となることと思います.
それでは,以下のように
- アプリ名:
画像での表示がある通り,ここでの指定はURLの一部となります.よって,誰とも重複しないユニークな名前を割り振る必要があります.それさえ踏まえていればあとは適当に. - サブスクリプション:
今回は「無償試用版」を選択. - リソース グループ:
「新規作成」.名前はわかりやすく適当に‥と言いたいところですが,「アプリ名」を入力するとここは自動的に入力されるので,それに任せちゃっていいと思います. - データベース プロバイダー:
MySQL In Appを選択します.これを選択すると無料かつデータベースの設定は一切合切省略できますが,これは「運用環境での使用を意図したものではありません」.
今回は実運用は一切考慮しない・私の学習用&デモ用なのでこれで充分とします. - App Service プラン/場所:
デフォルトで指定されているプラン(S1)は有料プランです.注意.
次項で無料プランに切り替えます. - Application Insights:
そのままでOK.
‥適当に設定を行いましょう.
3. App Service プランの設定
「App Service プラン/場所」をクリックし,
展開された「App Service プラン」で「追加」をクリック.
展開された「新しい App Serive プラン」を上記のように適当に設定.
ここで重要なのは,「価格レベル」を必ずF1 Freeに設定することです.それ以外のプランだと課金されます.
これが終わったら,下の方のボタンを「OK」→「作成」の順番で押します.
するとアプリケーションのデプロイが行われます.
なお,これには少々――数分程度時間がかかります.紅茶でも飲んでゆっくり待ちましょう.
これで今回の作業は9割方終わったも同然です.